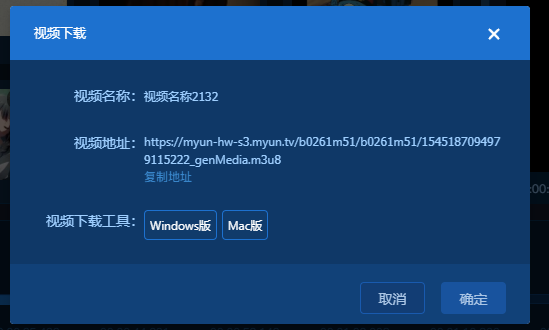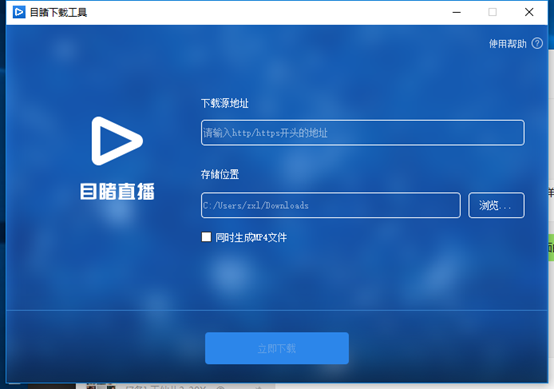云剪辑操作手册
一、上传文件
上传视频文件:可以上传本地视频文件,也可以从媒体库导入视频文件视频,媒体库默认为目睹云点播服务视频,支持自定义修改。格式支持:mp4、avi、flv、mov、wmv、rmvb、mkv、3gp、vob;上传完成后会对视频进行处理,处理完成之后会显示封面,名称和视频时间。并且支持修改视频名称和删除视频;上传本地视频文件支持多视频同时上传。
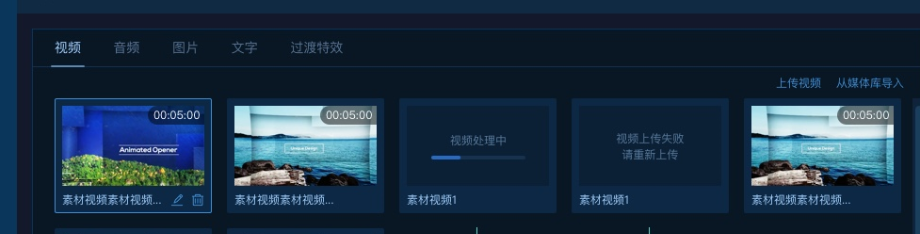
上传音频文件:支持上传本地音频文件,支持格式有mp3、wma、aac、wav、ape;支持同时上传多个音频文件;支持删除音频文件,支持修改音频名称。

上传图片文件:支持上传本地图片文件,支持格式有:jpg、jpeg、png、bmp、gif等;支持同时上传多个图片文件;支持修改图片名称;支持删除图片;

二、轨道操作
1、可以将视频、图片、音频等素材直接拖到下方的轨道上;当在拖动素材时,下面的可以放置元素的地方会显示灰色蒙尘,表示这个元素可以放在这些轨道上。
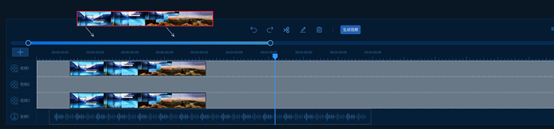
2、可以新建轨道,轨道分为视频轨道和音频轨道。新建的轨道默认在所有轨道的上方。

3、轨道排序:鼠标移动到左边轨道栏,点击按住不动可以拖动轨道进行排序。视频轨道元素叠加显示默认由上而下,就是在最上面轨道里的素材显示在最上方;下面层级依次递减,最下层的素材显示在视频的最底层。音频轨道没有层级概念。

4、轨道支持删除和修改轨道名称,删除轨道会一起删除轨道里面的内容。
5、元素剪辑:点击选择的元素,时间轴移动到需要剪辑的时间点,在上方的操作区域剪刀样式会变亮,变成可以点击的状态,点击剪刀按钮即可将这个视频裁剪成两段,选中其中一段,点击上方的删除按钮,就将一个视频拆剪出来了。
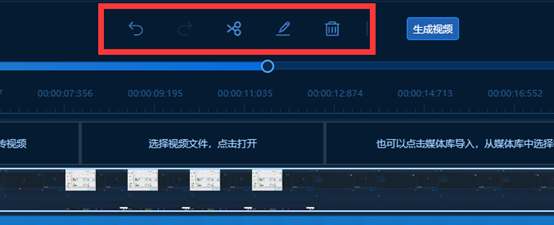
6、元素删除:选择需要删除的元素,点击上方的删除按钮即可删除此元素
7、操作的后退与前进:系统会记住你操作的记录,如果你误删了某个元素,可以点击返回操作按钮,会将删除的元素恢复。
8、、元素拼接:轨道内的元素可以任意拖动,将两个元素放靠近到一定程度时,会有吸铁功能将两个元素无缝拼接。
9、时间轴可以拖动到指定时间点,具体时间在右边显示,具体到毫秒级;时间戳可以对时间线缩放轨道进行放大和缩小,也可以拖动滑动轨道显示对应的时间戳

10,素材拖动:所有素材在拖动的时候,时间轴会跟随元素的拖动而改变位置,以显示视频开始时间是从哪个位置开始。拖动素材时会显示这个素材可以拖动的位置。能放下为绿色外框,不能放下为红色外框。若是在红色外框松开鼠标,则元素会回到之前的那个位置。
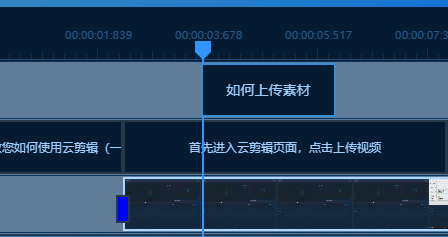
11、素材时长增加或者减少:图片、文字素材可以任意的增加时间和减少时间,将鼠标移动到素材的尾部,鼠标会变成双箭头,这个时候可以拖动元素的结束时间来定位整个元素的时长。结束时间的拖动也有磁铁吸附功能。对视频元素来说,视频元素在达到原始视频的最大时间后将不能再延长视频时长。
三、视频编辑

1、选中视频后,点击左上方的编辑按钮,也可以双击视频元素进入编辑页面。可以编辑视频的变换、声音和特效属性,如果没有选中视频,则无法点击编辑按钮,放入视频默认铺满屏幕
2、基本变换:视频大小的适配:提供两种模式进行选择:铺满屏幕(有剪裁)即视频放大、保持原比例。同时可以对视频进行缩放,默认100%,最小可以到0,最大到500%,同时右边监视器上可以对视频进行移动和修改大小,与缩放条同步。视频的位置也可以修改,直接更改xy坐标进行改动,也可以直接拖动监视器上的视频进行改变。
3、声音:原声音默认的是100,可以将声音降低,最低到静音。也可以对音频的声道进行设置,默认是原声道,可以修改成左声道、右声道、立体声。

4、特效是指模糊操作,可以点击编辑,然后在监视器上选择指定区域,进行模糊处理的操作。主要应用于去logo。点击确定后生效,取消即取消之前的模糊操作。同时点击删除可以删除之前设置的模糊效果
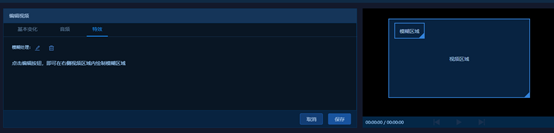
四、音频编辑

4.1、编辑声音大小,默认音量最大100,可以减小音量大小。
4.2、修改声道:默认是原声道,可以修改成左声道、右声道、立体声
五、图片编辑

将图片拖动到轨道,默认10秒时长
点击轨道上的图片,点击编辑按钮,可以对图片进行缩放,默认100%大小,最大到500%;同时在监视器上可以拖动图片位置,改变图片大小(同比例变化),同时显示x,y轴的位置
图片在轨道上可以拖动设置图片的起始时间和结束时间
六、文字编辑
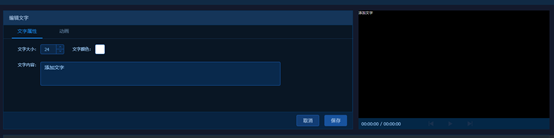
1、将文字拖动到轨道,默认5秒时长
2、点击轨道的文字,左上方有编辑按钮和删除按钮,点击编辑按钮可以编辑文字信息;
3、双击轨道的文字也可以出现文字编辑页面
4、文字属性编辑:编辑文字内容、文字大小和文字颜色。监视可以显示文字信息。可以拖动监视器的文字位置进行定位
5、文字动画效果:根据文本框设置文字的开始位置和结束位置,根据轨道内文字所占的时间长度计算移动的速度
七、过渡动画
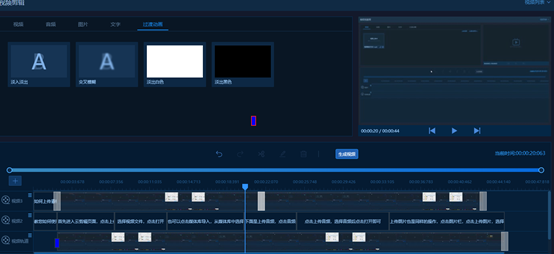
1、目前有四种转场效果:交叉模糊、淡入淡出、淡出白色、淡出黑色
2、转场效果可以放置在视频与视频之间或者视频的尾部。在拖动的时候可以放置的位置会显示一个蒙尘。
3、在拖动视频位置之后,转场效果会删除,需要重新添加
4、选中转场效果后点击删除按钮可以删除这个效果。
八、生成视频
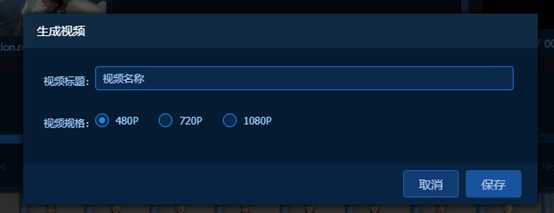
1、点击生成视频按钮,输入视频名称,选择生成视频的分辨率;点击保存后会在右上角视频列表里面出现视频内容,视频会同步转存到媒体库中去;同时可以删除视频列表里的视频,但是只删除列表里的视频,媒体库中的视频不删除。
2、视频下载:点击下载按钮弹出弹框,需要使用目睹直播下载工具下载视频。下载对应的视频下载工具,然后将地址复制进下载工具内即可进行下载。